Edit Case
To Delete / Add / Reorder images, view the case. Click Edit button in upper left corner to enter edit mode.
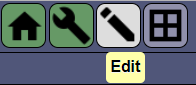
Select Image List
Click the image select icon (red) from the edit case page to delete, add or reorder images from a case.
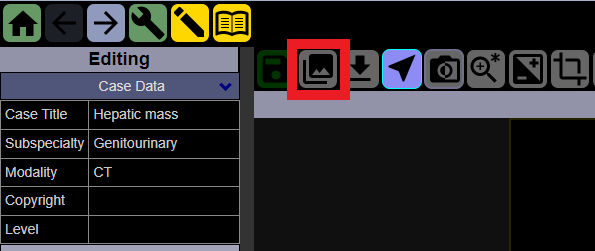
+ Image Select
Single image select
- Click an image and its border will be highlighted.
Multiple sequential image select
- Select a sequential set of images by clicking the first image, press and hold down the Shift key, then select the last image. The border of the selected images will be highlighted.
Multiple image select
- Select multiple images by holding down the Control key and clicking images.
Every Nth image select
- Select every Nth image dropdown menu allows the user to rapidly decrease the number of images in a case. For example, the dropdown allows the user to select every 3rd image. By then clicking delete, the number of images can be quickly reduced without manually selecting images.

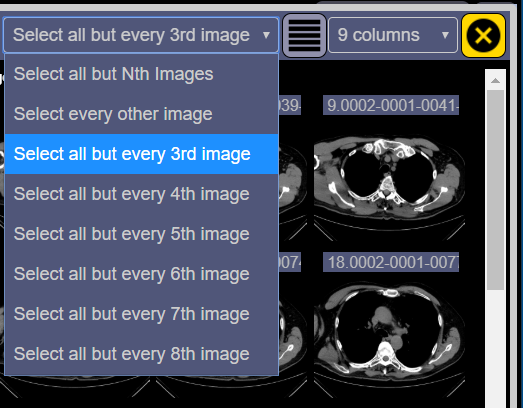
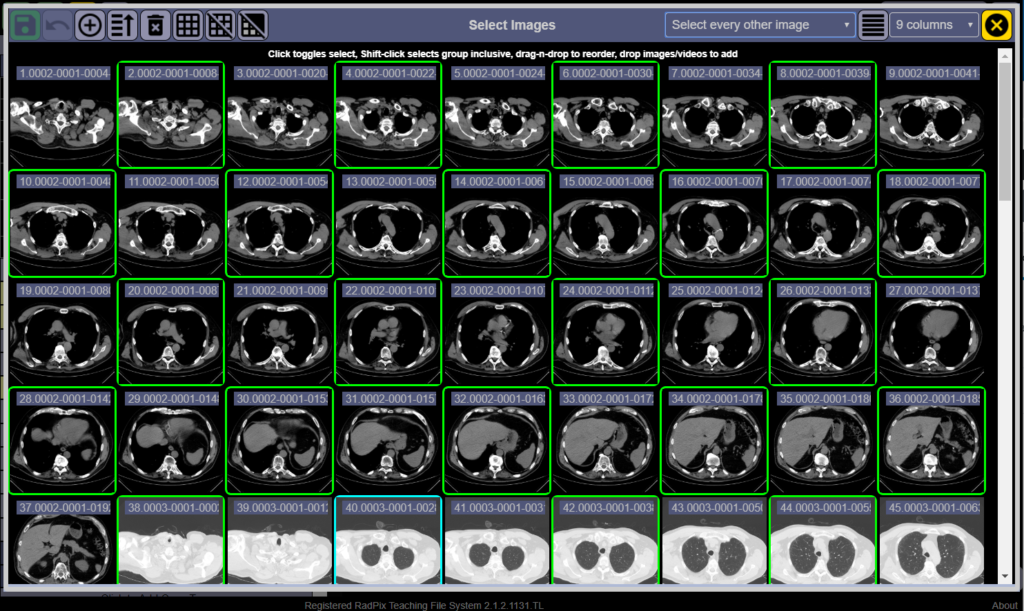
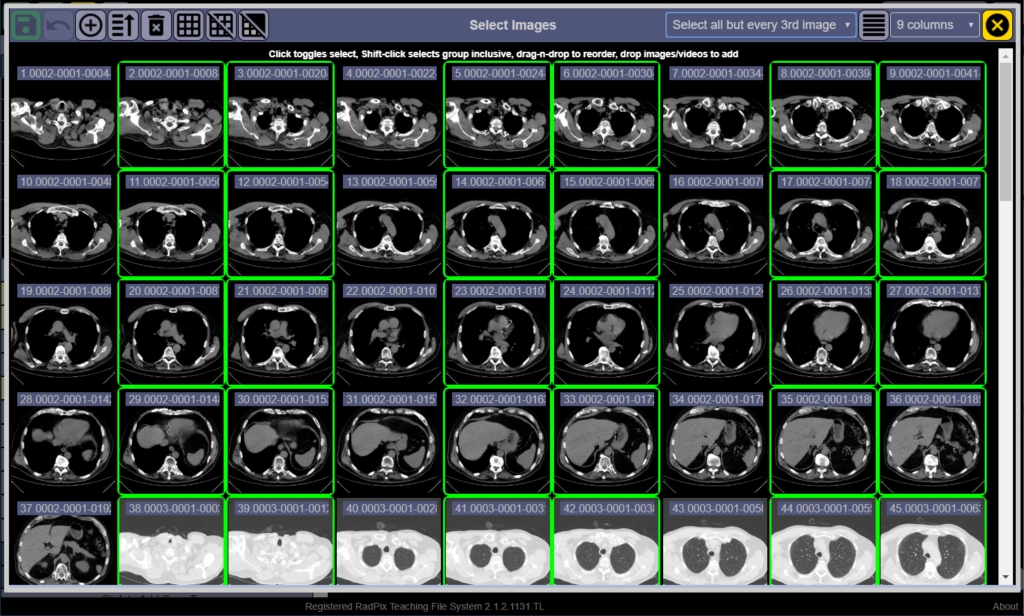
The Delete, Select All, Select None, Invert Selection buttons all work on the selected images.

+ Delete Series
Click Series to select
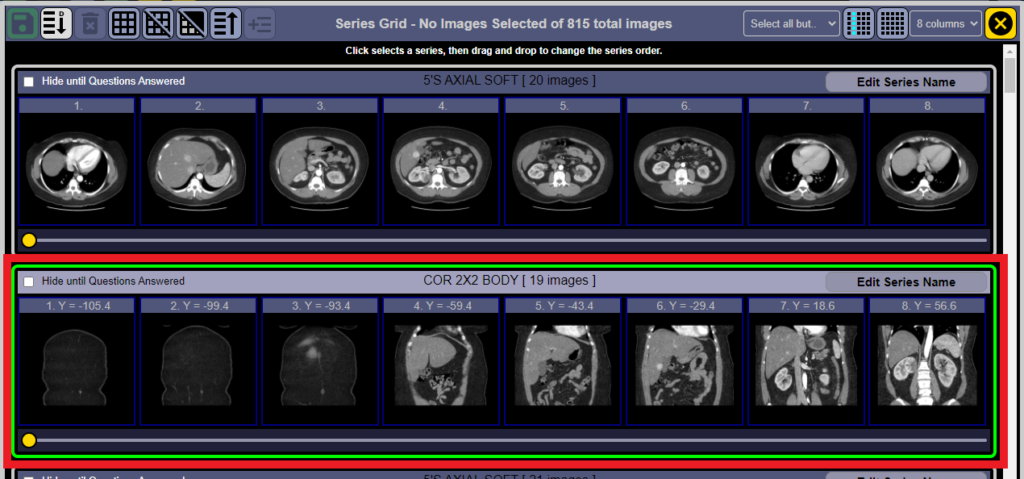
Click Select All

Click Delete

+ Series or Grid Mode
Series Mode
The images can be displayed in Image Mode or Series Mode. Switch modes by clicking the toggle button in the upper right corner. Initially, the images are displayed in series mode.
Each series will be displayed on a separate row. Use scroll wheel to advance through images.
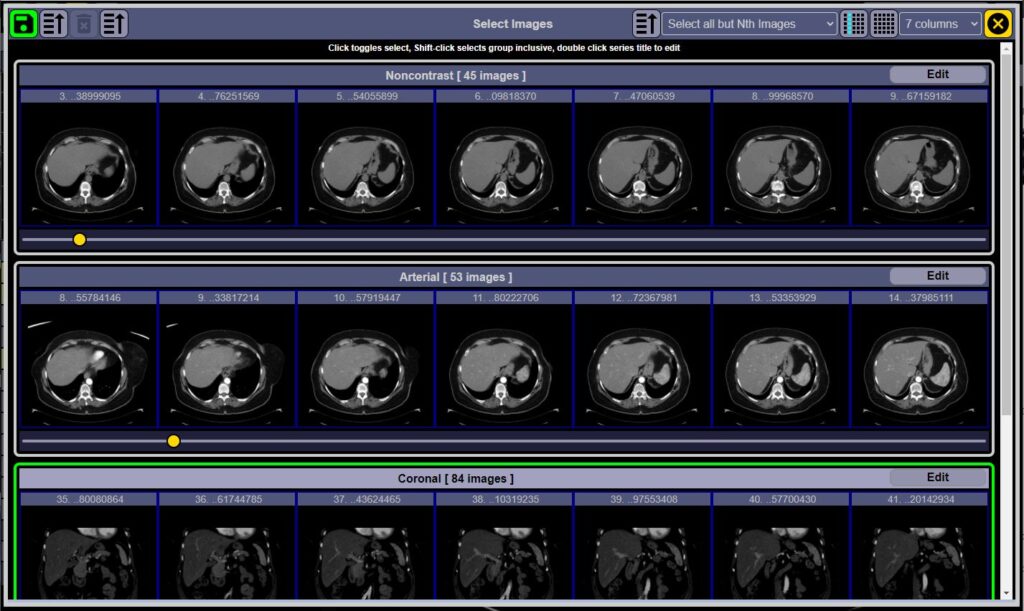
Toggle between Image Mode and Series Mode.

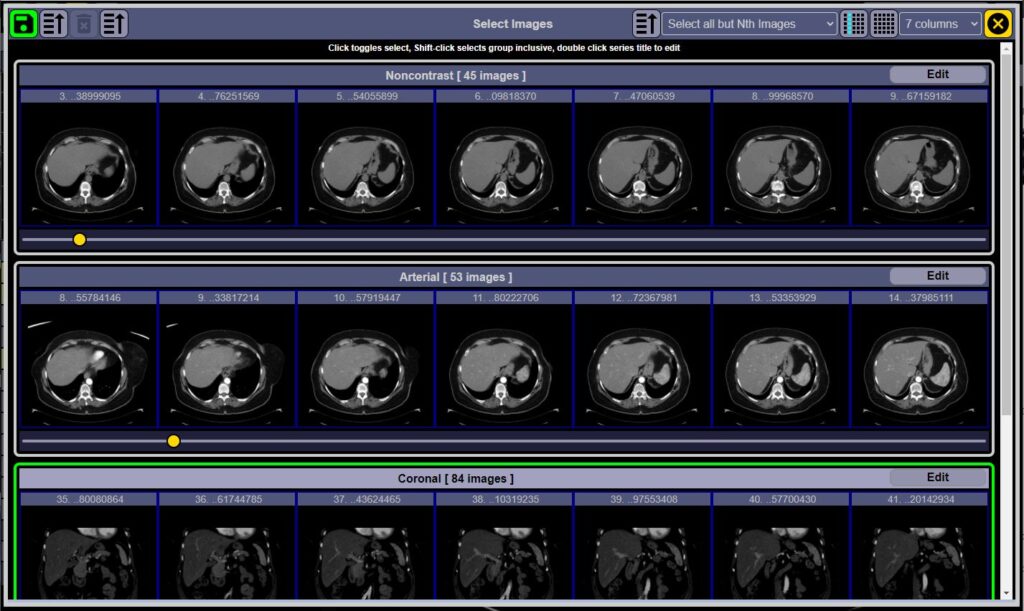
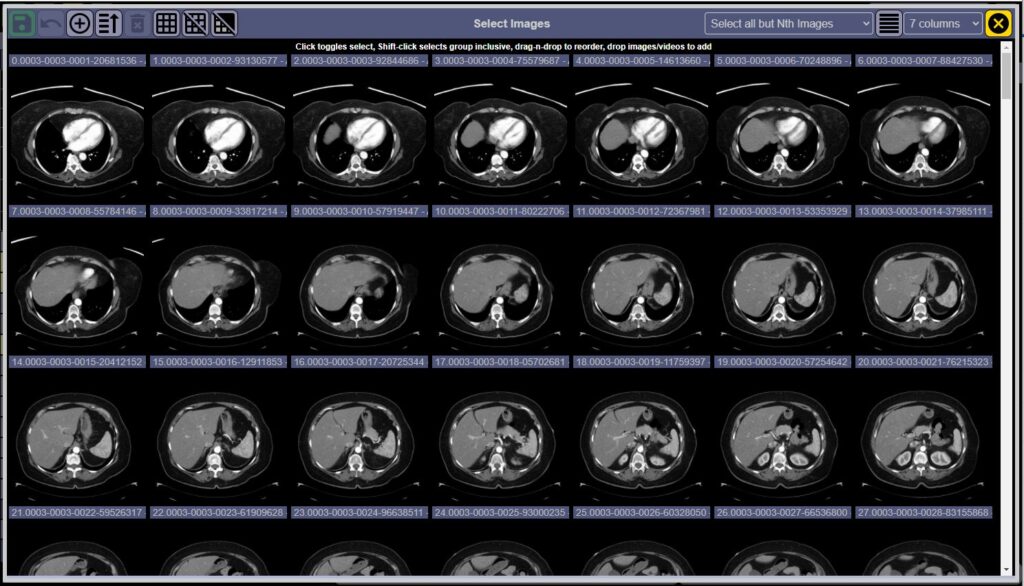
Image View Mode

All images are viewed in the grid displayed. Images can be selected by clicking them to select. This can be used to re-order images.
+ Rearrange Series order
Click on a series and drag and drop to change series order.
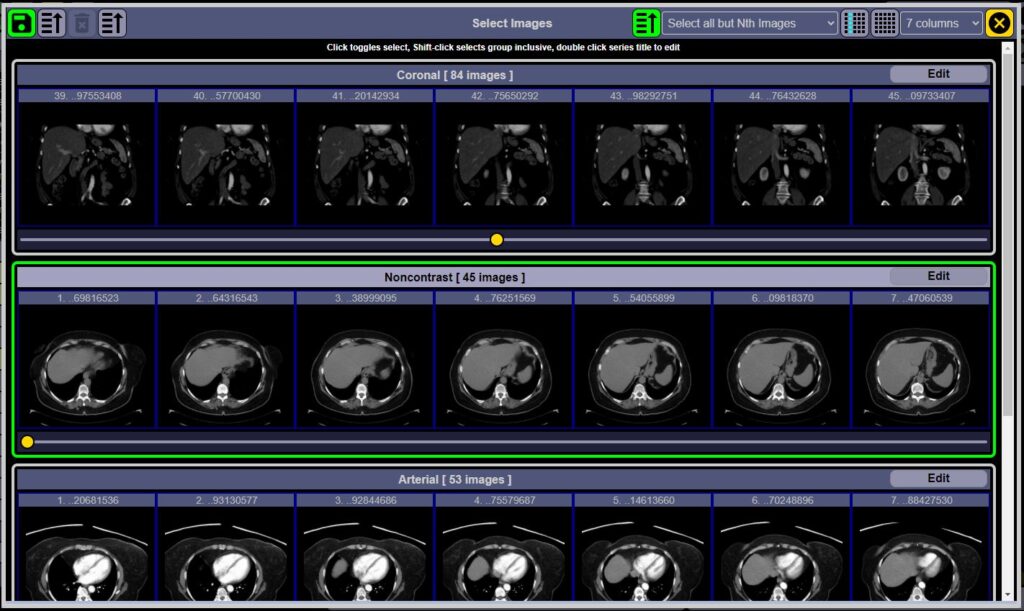
+ Deleting Images
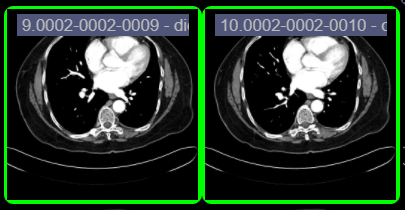
Highlighted Images
After the images are selected, click the delete icon to delete images.

+ Add Images
Drag and Drop images onto the window to add. DICOM, JPG, PNG and TIFF images can be added. DICOM images are processed the same as when they are sent to RadPix from a DICOM device. This includes DICOM header anonymization and automatic region blackout.
Images can also be added from a PC by clicking the Add Images icon. A browse window allows the user to select images and add them to the case.
Reorder Images
Best done in Grid Mode.
Click and drag images to reorder. Click the save icon when done.
+ Edit Series Name
Series names can be edited in 2 places in case edit mode.
Image List
Click Image List button Click Edit Series NAME button 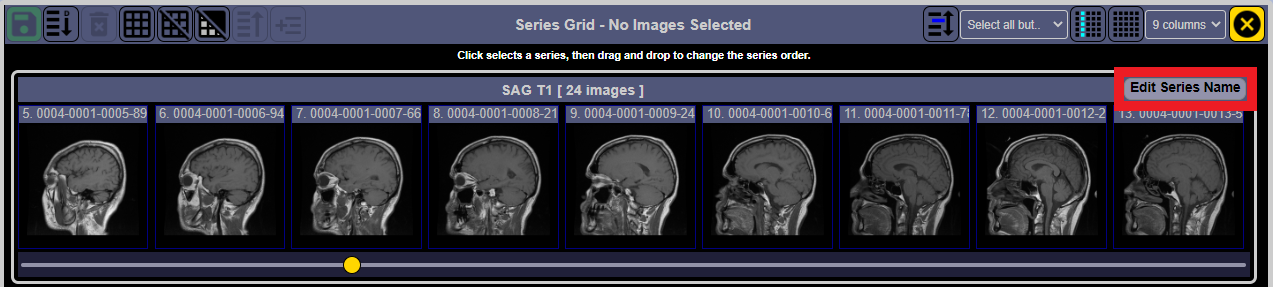 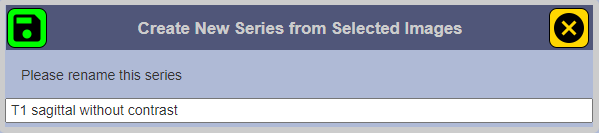 Click Save when complete |
|---|
Main Edit Page
Click edit series icon name button on far right. 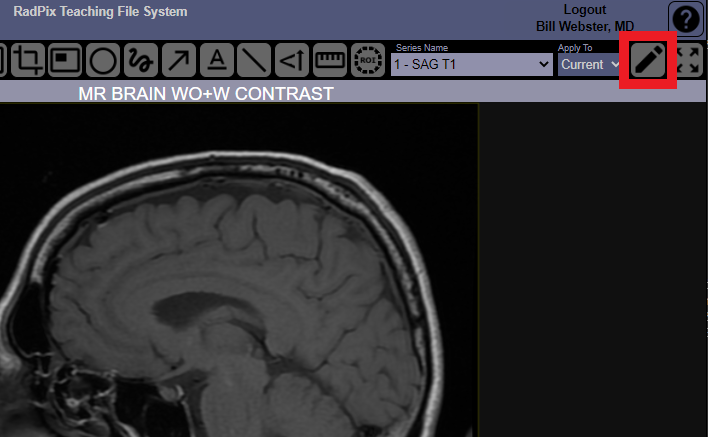 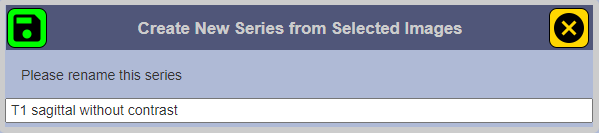 Click Save when complete. |