Tags are used to apply text snippets to a case which can then be used for future searching and filtering. Tags also allow a user that is NOT a case owner to apply text for his or her later use. Tags can be applied to images or cases.
Filtering Cases with Tags
Tag libraries are arranged in a hierarchical manner for easy navigation.
To filter the cases based on tags on the main grid, navigate through the libraries, and click on the star icons to select tags. If an item has child nodes, there will be a “>” to the left of the tag. The other items do not have any child nodes.
For tags that have already been selected, clicking the “x” next to the selected item removes it.
When tags are selected from the main query page, the cases are filtered.
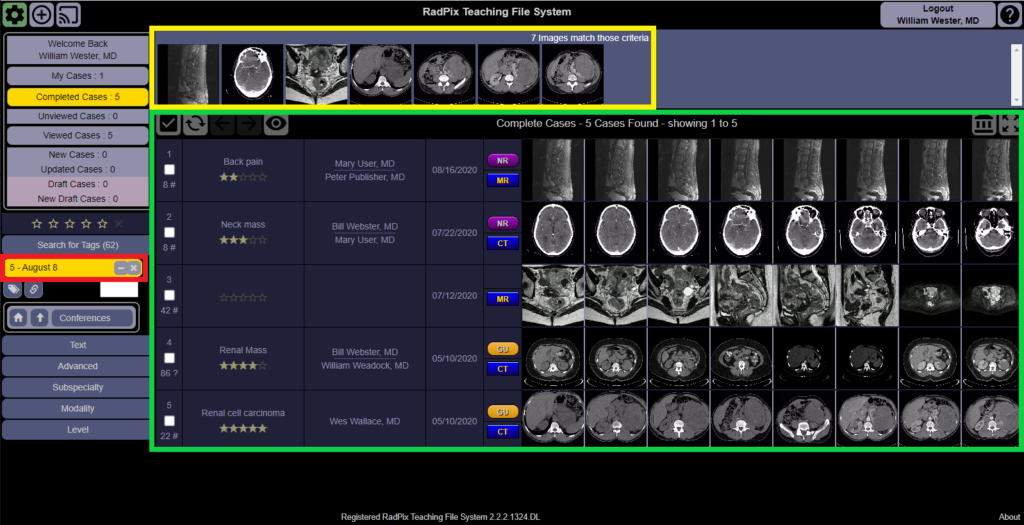
Tag – August 8 (outlined in red)
7 Images tagged with “August 8” (outlined in yellow)
5 Cases tagged with “August 8” (outlined in green)
Navigating through Tag Libraries
For example, to show all case(s) tagged with “Adrenal Gland”, click to open the “Anatomy” library, select “Abdomen”, then click star next to “Adrenal Gland”.
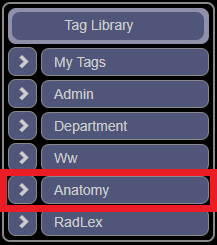
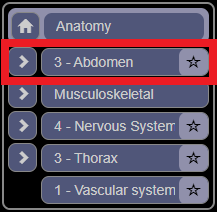
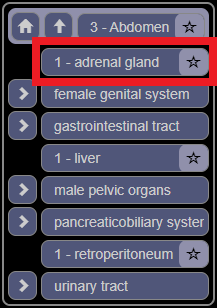
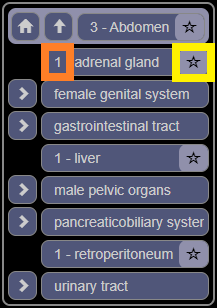
Types of RadPix Tags
There are three different groups of tags in RadPix:
- My Tags – Tags are created by the user and are only accessible to the user.
- Group Tags – Tags are created by any member of a RadPix group, and are accessible to anyone in the RadPix group.
- Global Tags – Tags are available to any user. Default libraries include anatomy and RadLex terms.
Tags in Case Viewer
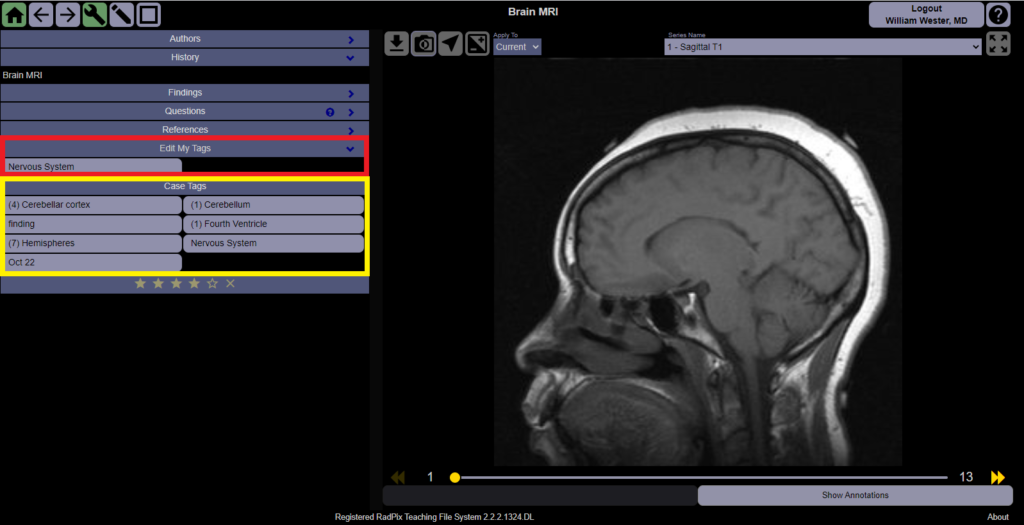
- My tags (red box) are added in view mode and are available ONLY to the user.
- Case level tags (yellow box) are added in edit mode by an author / editor, and can be used and seen by ALL users.
Editing Case Tags
Click the Edit Case Tags on left to open Tag Editor
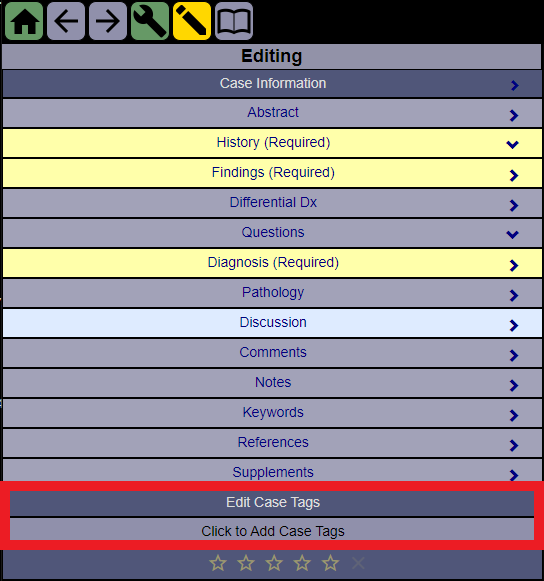
When cases are being created or edited, My Tags, Group and Global tags can be applied to the case.
If a My Tag tag is applied to a case, only the user can see the tag.
If a Group tag is applied to a case, ONLY members of that group can see the tag.
If a Public tag is applied to a case, all users can see the tag.
Image Tags
Image tags section will be highlighted in pale yellow.
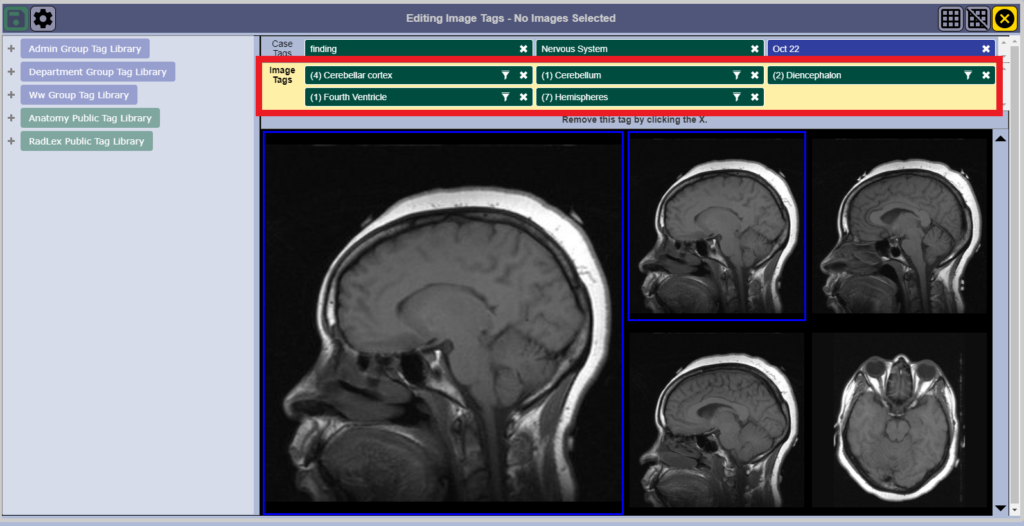
Adding Image Tags
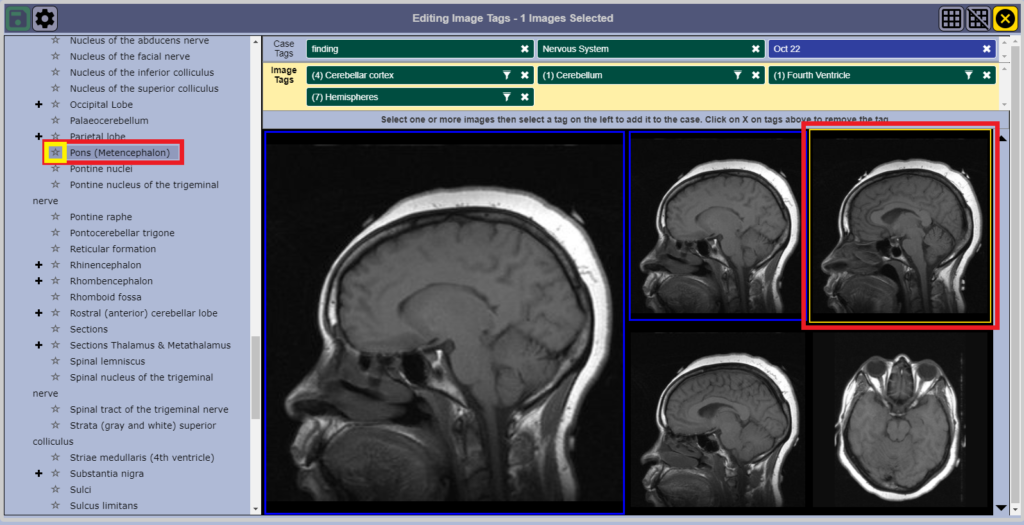
Click to select one or more images, then navigate to tag on left side and click the star icon (yellow) to select tag.
Use the scroll wheel to scroll through the entire image set.
Case Tags
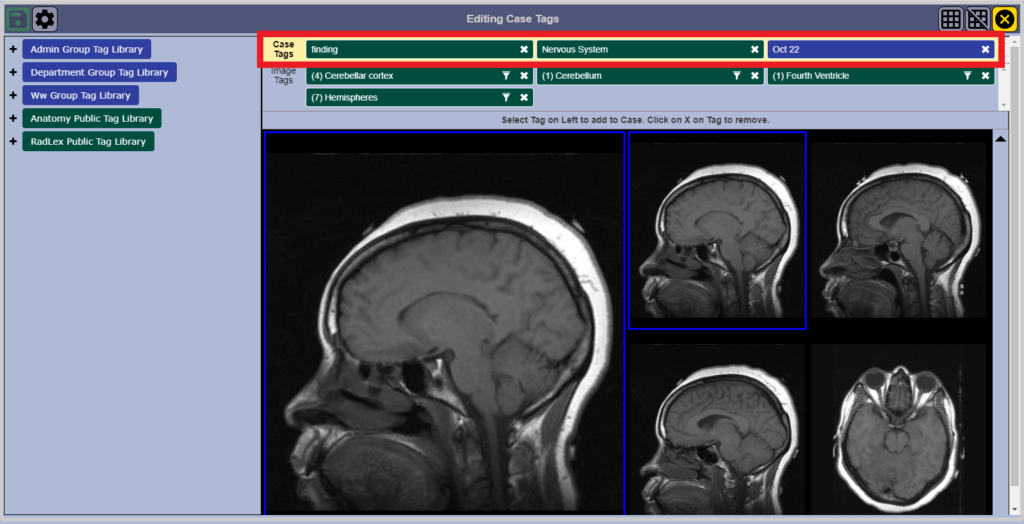
Adding Case Tags
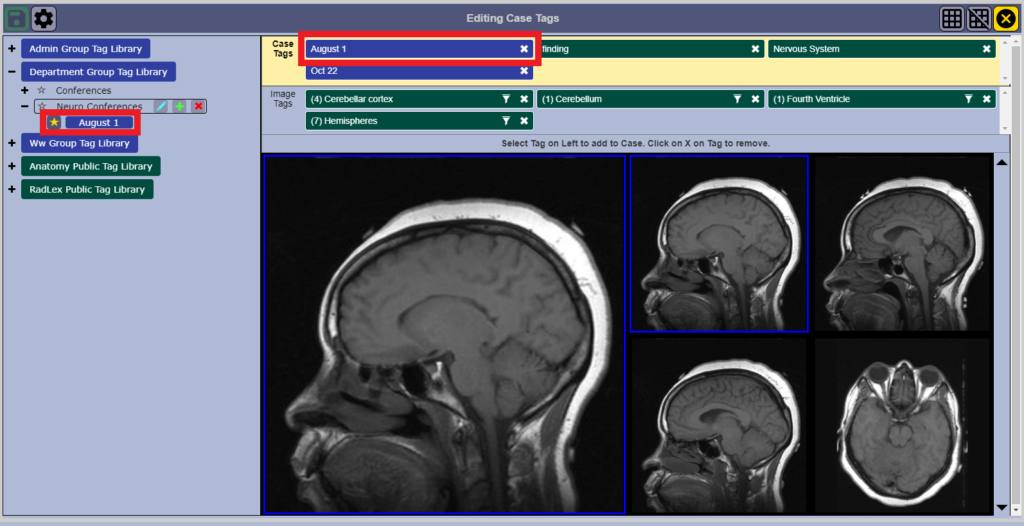
Navigate the tags on the left column and click the Star icon to select a tag.
View Level Tags
Any My Tag, group or public tag can be applied to a case by a user in view mode. This allows a user to add information to a case that he/she does not have permission to edit.
For instance, consider the situation in which Dr. Johnson sees a case Dr. Smith created. Dr. Johnson can view the case, but he cannot edit it. However, he wants to tag the case for his own later use. View level tags allow him to do this. When he views a case, he can add personal (My Tags) tags to the case that only he can see. If he adds Group tags, other members of the group can see them as well.
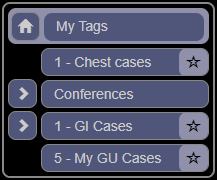
In this example, “Chest cases”, “Conferences”, “GI Cases” and “My GU Cases” have each been created. Also note that “Conferences” and “GI Cases” have children nodes which can be viewed by clicking the “>” character. Click the “star” icon to select the tag.
Group tags are created by and only accessible to members of groups of users. For instance, a group of RadPix users that are members of a group “Chest” can make tags and apply tags to cases. Other members of the “Chest” group can then search for cases with the “Chest” tags.
Global tags are available to all users and include RSNA RadLex Anatomical terms. Currently, the RadLex terms are available only in English, with an expected release in Early 2018 of a German translation. A Portuguese version is in the works as well.
Use Case
For instance, a case is created by user “johnson” and he sets the read access to the case to all logged in users.
User “smith” views the case and wants to use it at an upcoming conference. User “smith” views the case and creates a tag, “CT Conference 12/1/20”. User “smith” tags the case with the new tag and to all the other cases the user wants to show in that conference.
In the main query grid, “smith” selects the tag and the displayed list of cases is filtered to only show cases that have been tagged with “CT Conference 12/1/20”.
User “johnson” cannot see that user “smith” has tagged the case.